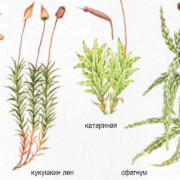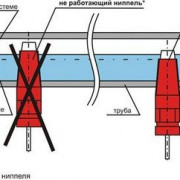Adding extensions to sketchup
Содержание:
- Option 1: Install from SketchUp Extension Warehouse
- Аналоги Google SketchUp
- Choosing loading policy preferences
- Пропорциональное масштабирование выборки
- Managing extensions in the Extension Warehouse or within SketchUp
- Uninstalling or removing extensions
- Просмотр Quick Reference Card SketchUp
- Introduction to components
- Uninstalling or removing extensions
- Первый запуск Скетчап
- Удаление SketchUp
- The Difference Between Tools, Plugins, & Extensions When Referring to Sketchup
- Отличие SketchUp Pro от SketchUp Make
- Enabling and disabling extensions
- Обзор интерфейса SketchUp
- V-Ray Next с ключем 4.20.01 for SketchUp 2016-2020 (x64)
- Удаление лицензии из SketchUp
- Scaling your entire model
- Viewing scenes in models imported from the 3D Warehouse
Option 1: Install from SketchUp Extension Warehouse
Don’t have Land F/X? Register with us for the free Land F/X SketchUp plugin. If you already have Land F/X, you’re already registered.
1. Open SketchUp. Click Window (at the top of your screen), then select Extension Warehouse from the menu.
2. The Extension Warehouse dialog box will open. Type Land F/X in the search box in the top right corner.
3. The Land F/X logo will appear in the search results. Click the logo.
4. In the dialog box that opens, click Install.
5. At this point, you may need to sign into your Gmail account. (You need one in order to use the free version of SketchUp.) Sign in to your account, and accept the terms.
6. Accept the Terms and Conditions of Use for the Land F/X SketchUp plugin (if you accept them).
7. You may now see a message that This extension will have the ability to access the filesystem on this computer. Click Yes to accept.
8. After installation, click the Gear icon in the Land F/X toolbar.
9. The Land F/X Settings dialog box will open.
Library Location:
Any components and materials from our database that appear in your SketchUp models will be stored in a library folder. The Land F/X SketchUp plugin requires you to designate a location for this folder.
You can set an existing folder on your hard drive, or on your firm’s network, as your library folder. You may also create a new folder for this purpose.
To set your library location, click Browse. Navigate to your library folder, then click Save.
A correct library path should:
Begin with a letter drive and end in a folder named Library – example: C:/Users/Documents/SketchUp/Library or L:/LandFX/SketchUp/Library
Reference a folder that:
- Has Read/Write permissions, and
- Does not contain any files that are not related to the Land F/X SketchUp plugin
Support ID:
Enter your Support ID in the specified location, and click Validate.
Did the validation dialog box pop up blank when you clicked Validate, and you’re unable to validate your Support ID? Here’s what to do.
How to find your Support ID:
Don’t know your Support ID? Here’s how to find it:
- Find your Support ID: New Client
- Find your Support ID: Existing Client
Аналоги Google SketchUp
SketchUp считается простым редактором для работы с 3D и 2D моделями. Его функционала вполне достаточно для выполнения самых необходимых действий. Поэтому он подходит не только для любительского, но и профессионального редактирования.
Как и у любой другой программу, у SketchUp есть свои аналоги, к которым относятся такие приложения, как:
- Blender
- AutoCAD
- ArchiCAD
- K-3D
- Art of Illusion
- Zmodeler
Каждый из них имеет свои особенности и недостатки, поэтому подходит для создания предметов интерьера, моделирования игровых персонажей и их последующего внедрения или других целей. Все они имеют схожий между собой функционал и могут частично или полноценно заменить друг друга.
В отличие от них, SketchUp Pro поставляется сразу с дополнительными компонентами Style Builder и LayOut, которые позволяют осуществлять более реалистичную визуализацию созданных моделей, проектов, а также позволяют работать с документацией (чертежи).
Плагины для Google SketchUp Программа проектирования имеет много встроенных компонентов, к примеру, в ней есть библиотека, в которой имеется мебель, текстура материалов и многое другое. Но имеются и независимо компилируемые программные модули, которые динамическим образом подключаются к главной программе и предназначены для того, чтобы расширить ее возможности либо плагины.
Эти уроки очень полезны для тех, кто хочет создать у себя на дачном участке красивый дизайн или можно спроектировать интерьер дома. Рассмотрим основные плагины для программы Google SketchUp pro: V-Ray дает возможность демонстрировать 3d элементы модели; Make Faces может облегчить работу с чертежом и схемой, которые можно импортировать из AutoCAD; Pen Tool+ осуществляет работу в качестве дополнения к инструментам Перо и так далее.
Имеются также плагины, помогающие демонстрировать 3d модели, увеличивают некоторые инструменты, ими можно усовершенствовать анимации, экспортировать в определенный формат некоторые проекты. Плагины можно скачивать и free – свободно. Как применять какой-то из плагинов, можно взглянуть в онлайн-уроки.
Choosing loading policy preferences
You can choose an extension loading policy that determines what extensions can and cannot be loaded when SketchUp starts.
SketchUp has three loading policy modes:
- Identified Extensions Only: In this mode, SketchUp loads an extension only if a registered SketchUp developer digitally signed the extension.
-
Approve Unidentified Extensions: This mode lets you choose which extensions load each time SketchUp starts. You see a list of found extensions and Ruby files in the Load Unidentified Extensions? dialog box. Select which of these you want to allow to load. SketchUp will remember which extensions you have approved. You see the approval dialog box each time you start SketchUp so you can change your approvals before any extensions are loaded.
Note: Identified extensions do not appear in the list when SketchUp starts. They load automatically.
- Unrestricted: This mode is the least secure. All extensions and Ruby files load when SketchUp starts, and the Load Unidentified Extensions? dialog box won’t open. Use this mode only if you trust all the extensions that you have installed.
Tip: Unidentified extensions cannot be loaded while in Identified Extensions Only mode. You can switch to Approve Unidentified Extensions mode and then .
Note: Unrestricted is the default extension loading policy.
You can switch between modes at any time. However, to unload extensions that SketchUp has already loaded, you need to restart.
To choose your extension loading policy, follow these steps:
- Select Extensions > Extension Manager.
- In the Extension Manager window that appears, click the gear icon in the upper right.
- In the Settings window that appears, select your desired loading policy and click the Confirm button.
- Extension Warehouse
- installing extensions
- plugin
- extensions
- plugins
- extension
- install extension
Пропорциональное масштабирование выборки
Если вы хотите изменить размер геометрии в модели и сохранить ее пропорции, вы можете использовать инструмент «Рулетка» или инструмент «Масштаб». Выбор зависит от того, как вы хотите установить масштаб:
- Чтобы масштабировать размер определенной линии, используйте рулетку. Например, вы обнаружите, что одна комната на плане этажа может иметь ширину не более 10 футов, но остальная часть плана этажа может оставаться такой же. Или вы знаете, что статуя должна быть 3 метра в высоту.
- Чтобы изменить размер выделенной области в процентах от исходного размера, используйте инструмент «Масштаб». Например, выберите этот метод, если вы хотите увеличить размер выборки на 200% или уменьшить его до 50%.
Чтобы масштабировать часть вашей модели с помощью рулетки, выполните следующие действия:
- С помощью инструмента Выбрать () выберите объекты, которые нужно масштабировать.
- Щелкните выборку и в появившемся контекстном меню выберите Создать группу.
- Дважды щелкните группу. Вокруг группы появится рамка из пунктирных линий, указывающая, что вы открыли группу, как показано на рисунке.
- Выберите инструмент Рулетка () или нажмите клавишу T.
- Щелкните одну конечную точку контрольной линии. Используйте механизм вывода SketchUp, чтобы выбрать точную конечную точку.
- Щелкните другую конечную точку контрольной линии. Текущее расстояние отображается в поле «Измерения», как показано на рисунке. В этом примере, скажем, вам нужно уменьшить эту ширину до 10 футов из-за проблем на участке, где будет построен план этажа.
- Введите новый размер линии (в этом примере вы вводите 10′) и нажмите клавишу Enter. Этот размер будет использоваться в качестве основы для пропорционального масштабирования вашей модели. SketchUp спросит, хотите ли вы изменить размер группы или компонента.
- Нажмите кнопку Да, и ваша выборка изменится пропорционально. Посмотрите результат на следующем рисунке. Это комната намного меньше.
Примечание. Этот процесс также работает с компонентами. См. Добавление готовых компонентов и динамических компонентов для ознакомления с компонентами. В разделе далее в этой статье объясняется, как масштабирование влияет только на один компонент или все экземпляры компонентов в модели.
Если вы хотите пропорционально масштабировать модель в процентах, инструмент «Масштаб» легко справится с этой задачей. Представьте, что вы не знаете, как поговорить со своим клиентом об уменьшении комнаты на его плане этажа до 10 футов шириной, поэтому вы моделируете слона в комнате, пока обдумываете это. Вот как масштабировать слона или любую другую выборку в вашей модели в процентах:
- С помощью инструмента Выбрать () выберите геометрию, которую нужно масштабировать. Этот шаг важен, если вы хотите масштабировать сложную 3D-выборку. Если у вас простая выборка, например 2D-фигура или объект поверхности, вы можете пропустить этот шаг.
- Выберите инструмент Масштаб () или нажмите клавишу S. Вокруг вашего выбора появится желтая рамка с зелеными ручками, как показано на рисунке. Если вы пропустили шаг 1, щелкните геометрию курсором инструмента «Масштаб».
- Для равномерного масштабирования или сохранения пропорций выборки щелкните угловую ручку масштабирования. Выбранная ручка и противоположная ручка масштабирования становятся красными, как показано на следующем рисунке, а в поле «Измерения» вы видите масштаб 1.00, что означает, что ваша геометрия имеет исходный размер или масштабируется до 100%.
- Переместите курсор, чтобы масштабировать объект. В поле «Измерения» масштаб отображается динамически. Чтобы начать все заново, в любой момент нажмите клавишу Esc. Чтобы установить масштаб из центра, а не из противоположного угла, удерживайте клавишу Ctrl (Windows) или клавишу Option (macOS), перемещая красную ручку угла.
-
Щелкните, чтобы установить новый масштаб вашей выборки. Или введите желаемые размеры шкалы и нажмите Enter.
Примечание. Технически на шаге 5 вы можете ввести размер, например 2 м или 3″, вместо размера в масштабе. Однако масштабирование на основе измерения с помощью рулетки, как правило, более интуитивно понятно.
Managing extensions in the Extension Warehouse or within SketchUp
You can manage extensions in the Extension Warehouse on the My Extensions page. Also, within your copy of SketchUp, the Extension Manager enables you to manage your extensions and offers a few features that control how your copy of SketchUp works with your extensions.
The following table outlines what extension-management features you find on the Extension Warehouse My Extensions page (online) and what features you can control in Extension Manager.
Tip: Extension Manager communicates with the online My Extensions page so that your extensions are managed seamlessly.
| Feature | My Extensions Page (Online) | Extension Manager |
|---|---|---|
| Update extensions | ||
| Enable or disable extensions | ||
| Install or uninstall extensions | ||
| Remove extensions | ||
| View signature status | ||
| Select loading policy |
Uninstalling or removing extensions
If you need to uninstall one or more extensions, the Extension Warehouse makes this task quick and easy:
- In SketchUp, select Extensions > Extension Warehouse and sign in to the Extension Warehouse.
- Select My Extensions from the user menu. The Extension Warehouse opens to the My Extensions tab.
-
You can uninstall all your extensions in one move by clicking Uninstall All in the top right of the My Extensions tab. Or, you might uninstall a single extension that you no longer use by clicking its Uninstall option.
Tip: When you uninstall an extension, it’s grayed out and moves to the bottom of the My Extensions tab, like the 3D Text Editor extension shown in the earlier figure. If you change your mind later, click Install to reinstall the extension. Or if you’re completely and totally done with the extension, click Remove to delete the extension from your My Extensions tab.
To uninstall an extension in the Extension Manager, follow these steps:
- Select Extensions > Extension Manager. The Extension Manager window appears.
- Click the Manage tab at the top.
- On the Home tab, click the Uninstall button next to the extension that you want to uninstall. After a few moments, your extension is removed from your copy of SketchUp. If you ever want to reinstall the extension, you can quickly access the extension on your My Extensions page in the Extension Warehouse.
Просмотр Quick Reference Card SketchUp
Quick Reference Card — это удобное для печати руководство по всем инструментам SketchUp и их клавишам-модификаторам. Держите его под рукой, когда начнете использовать SketchUp, и вы научитесь моделировать быстро и эффективно. Вот как выглядит Quick Reference Card:
Чтобы загрузить Quick Reference Card в формате PDF, щелкните ссылку, соответствующую вашей операционной системе:
- Microsoft Windows
- macOS
- Microsoft Windows
- macOS
- Microsoft Windows
- macOS
- Microsoft Windows
- macOS
- Microsoft Windows
- macOS
- Microsoft Windows
- macOS
Примечание. Ищете Quick Reference Card для LayOut? Щелкните .
Introduction to components
Basic rules of modeling in SketchUp
There are five basic rules of modeling in SketchUp.
-
Rule #1:
This applies to copying things. Make a Component of it first, then copy the Component.
If you are going to use something more than once in your model, make a Component of it.
- Rule #2: Draw everything on Layer0. (This is the default layer, so unless you actively change it, everything you draw will be on this layer.)
- Rule #3: Before you copy a Group, first consider making it into a Component.
- Rule #4: Context click > Make Unique if you need to change some components to be different than others of the same definition.
You can not make too many Components. You can always simplify later. When you explode all of a component, it (they) turns back into basic geometry and the definition can be purged from the model.
Groups and Components vs Layers
The process of modeling complex items requires internal order or structure to the 3D file, keeping separate things separate, and similar things together. In SketchUp this order can be attained using Groups or Components.
Layering in SketchUp is for display only. Think of them as light switches that illuminate something or turn it off. Layers in SketchUp are not for individual edges and faces. This is because of the shared nature of faces and edges. All native geometry in SketchUp (edges and faces) belong on Layer0.
After you have made something into a Group or Component, then you put it on a Layer.
The organization of components in a SketchUp model greatly affects the speed at which your design and modeling work can progress.
By definition, a Group is a single instance of a collection of geometry.
A Component is a named collection of geometry that can exist at multiple locations within the model. Each instance is a repetition of all others. A change to one instance changes all other instances.
Uninstalling or removing extensions
If you need to uninstall one or more extensions, the Extension Warehouse makes this task quick and easy:
- In SketchUp, select Extensions > Extension Warehouse and sign in to the Extension Warehouse.
- Select My Extensions from the user menu. The Extension Warehouse opens to the My Extensions tab.
-
You can uninstall all your extensions in one move by clicking Uninstall All in the top right of the My Extensions tab. Or, you might uninstall a single extension that you no longer use by clicking its Uninstall option.
Tip: When you uninstall an extension, it’s grayed out and moves to the bottom of the My Extensions tab, like the 3D Text Editor extension shown in the earlier figure. If you change your mind later, click Install to reinstall the extension. Or if you’re completely and totally done with the extension, click Remove to delete the extension from your My Extensions tab.
To uninstall an extension in the Extension Manager, follow these steps:
- Select Extensions > Extension Manager. The Extension Manager window appears.
- Click the Manage tab at the top.
- On the Home tab, click the Uninstall button next to the extension that you want to uninstall. After a few moments, your extension is removed from your copy of SketchUp. If you ever want to reinstall the extension, you can quickly access the extension on your My Extensions page in the Extension Warehouse.
Первый запуск Скетчап
Поставляется приложение Гугл Скетчап на русском, поэтому русификатор скачивать не придется. На данном этапе нас интересует сам редактор, то есть приложение SketchUp Pro, а не два других его компонента. Поэтому запускать нужно именно его.
При первом запуске появится окно приветствия с тремя основными вкладками:
- Изучение. Для работы с онлайн сервисами для знакомства с приложением. Необходимо подключение к интернету.
- Лицензия. Здесь можно посмотреть данные о лицензии, при необходимости отредактировать или удалить эту информацию.
- Шаблон. Выбрать подходящий для моделирования шаблон. Например, для разработки предварительных проектов или городского планирования. Нужны для задания единиц измерения и вида модели. Вы всегда сможете его изменить по ходу работы. Библиотека программы включается в себя более 20 доступных для выбора шаблонов.
Определившись с начальными настройками, можно приступать к работе с программой. Для этого нажмите кнопку «Начать использование SketchUp». После этого появится окно с рабочим пространством.
Справка: чтобы отключить экран приветствия, снимите галочку напротив «Всегда показывать при запуске».
Удаление SketchUp
При полном удалении SketchUp со своего компьютера необходимо сначала удалить лицензии. Откройте SketchUp, щелкните вкладку Лицензия в окне приветствия, а затем щелкните красную кнопку Удалить лицензию.
Windows
Windows Vista/Windows 7. Щелкните меню Пуск (логотип Windows) > Панель управления > Программы > Программы и компоненты > SketchUp #.
Для удаления SketchUp щелкните Удалить (Удалить в Vista или Windows 7). Когда появится запрос на удаление SketchUp, щелкните Да.
Если у вас возникли проблемы со SketchUp, попробуйте параметр Изменить, после чего начнется процесс переустановки компонентов программы, установленных во время последней установки. Она может исправить поврежденные файлы приложения (эта процедура не изменит и не исправит SKP-файлы чертежей SketchUp). Если это не помогло, попробуйте удалить и переустановить SketchUp.
Mac OS X
- Закройте SketchUp. (Если у вас открыто несколько копий SketchUp, убедитесь, чтобы все они были закрыты).
- Откройте окно Finder.
- Удалите папку SketchUp из главной библиотеки:
- Щелкните Macintosh HD в левой области окна Finder.
- В правой области щелкните Библиотека, а затем Поддержка приложений.
- Найдите папку Google SketchUp # в папке Поддержка приложений и перетащите ее в корзину.
У папки SketchUp 2013 будет имя «SketchUp 2013».
- Удалите папку SketchUp из своей библиотеки пользователя:
- Щелкните свое имя пользователя в левой области окна Finder, затем щелкните Библиотека* в правой области.
- *Если вы пользуетесь Mac OS X 10.7 или более свежей версией, нажмите и удерживайте клавишу Option (Alt), щелкните «Перейти» в меню и выберите параметр Библиотека в раскрывающемся списке. Пример показан в видео.
- Откройте папку Поддержка приложений.
- В папке Поддержка приложений найдите папку SketchUp # и перетащите ее в корзину.
- Щелкните свое имя пользователя в левой области окна Finder, затем щелкните Библиотека* в правой области.
- Удаление приложения SketchUp:
- Щелкните Приложения в левой области окна Finder.
- В правой области найдите папку SketchUp # и перетащите ее в корзину.
- Удалите файл plist:
- Щелкните свое имя пользователя в левой области окна Finder.
- В правой области щелкните Библиотека*, а затем Параметры.
- *Если вы пользуетесь Mac OS X 10.7 или более свежей версией, нажмите и удерживайте клавишу Option (Alt), щелкните «Перейти» в меню и выберите параметр Библиотека в раскрывающемся списке. Пример показан в видео.
- В папке «Параметры» перетащите любой из следующих файлов, если они присутствуют, в корзину:
- Очистите корзину.
- Getting Started
- licensing
The Difference Between Tools, Plugins, & Extensions When Referring to Sketchup
- Tools are anything that is built into the Sketchup software. That means the stuff that you can use right after you install the program. Example: Distance, Move, Push/Pull, Rotate, etc.
- Plugins are bits of code that can be added into Sketchup after the initial install to provide additional features. Most times these are developed by 3rd parties. In sketchup, plugins have the .rb file suffix.
- Extensions are more robust plugins. Where a plugin is a bandage to a current pain or problem, extensions are usually longer term solutions. Additionally, by default, extensions can be toggled on and off while plugins cannot. For sketchup, extensions have the .rbz file suffix.
Отличие SketchUp Pro от SketchUp Make
Программа SketchUp поставляется в двух вариантах:
- Pro — полная версия для коммерческого использования;
- Make — ограниченная по функционалу версия для бесплатного использования.
Каждая из версий позволяет создавать 3D модели, настраивать интерфейс, сохранять собственные проекты, пользоваться функцией импорта и экспорта. Другими словами, использовать базовые возможности программы.
В отличие от SketchUp Make, Pro версия позволяет:
- Импортировать и экспортировать CAD и PDF файлы;
- Создавать многостраничные презентации и рабочие чертежи;
- Экспортировать анимацию;
- Использовать стили эскиза «от руки»;
- Создавать, экспортировать и импортировать файлы формата IFC;
- Использовать более широкие настройки камеры.
Если вы не знаете какую версию выбрать, то загрузите последнюю версию SketchUp. Более ранние могут понадобиться только в том случае, если вы хотите открыть, который был создан в предыдущей версии программы. Но и для этого лучше воспользоваться функцией экспорта/ импорта документов.
Enabling and disabling extensions
Disabling an extension unloads it from SketchUp. You might want to disable an extension in the following circumstances:
- An extension can take up resources even when you’re not using it, so disabling unneeded extensions can help SketchUp run as fast as possible.
- Disabling extensions can declutter SketchUp’s menus and toolbars. If you rarely use an extension, you can disable it so that it’s out of the way until you need it.
To disable an extension in the Extension Warehouse:
- In SketchUp, select Extensions > Extension Warehouse and sign in to the Extension Warehouse.
- Select My Extensions from the user menu. The Extension Warehouse opens to the My Extensions tab.
- Disable any extension by clicking its Disable option. After you disable an extension, it becomes grayed out, moves to the bottom of your My Extensions tab, and has an Enable option, which you can click to re-enable the extension.
Alternately, you can enable or disable an extension in the Extension Manager. Follow these steps:
- In SketchUp, select Extensions > Extension Manager. The Extension Manager window appears.
- Click the Enabled or Disabled button next to the extension whose status you want to change.
- Click the Apply Changes button, and your extension is enabled or disabled. To back out of the change, click the Discard Changes button.
Обзор интерфейса SketchUp
Когда откроется SketchUp, готовый для начала создания 3D-модели, вы увидите экран, который включает в себя следующее:


Строка заголовка
Строка заголовка содержит стандартные элементы управления окном (закрыть, свернуть и развернуть) и имя открытого файла. При запуске SketchUp открытый файл имеет имя «Без названия», что означает, что вы еще не сохранили свою работу.
Панель меню
Большинство инструментов, команд и настроек SketchUp доступны в меню на панели меню. Это такие меню, как SketchUp (только Mac), «Файл», «Редактирование», «Просмотр», «Камера», «Рисование», «Инструменты», «Окно» и «Справка».
Панель инструментов «Начало работы»
Когда вы начинаете использовать SketchUp, панель инструментов «Начало работы» отображается по умолчанию. Она содержит основные инструменты, необходимые для создания 3D-моделей.
Чтобы отобразить дополнительные панели инструментов, выберите Просмотр > Панели инструментов. В открывшемся диалоговом окне «Панели инструментов» выберите панели инструментов, которые хотите отобразить, и нажмите «Закрыть». В macOS вы можете отображать панели инструментов, выбрав Просмотр > Панели инструментов. (Дополнительные сведения о панелях инструментов и их настройке см. в разделе Настройка SketchUp Справочного центра.)
Совет. Эта статья познакомит вас с несколькими основными инструментами. По мере того, как вы продолжите изучать процесс создания 3D-моделей в SketchUp, инструктор научит вас (или напомнит), как использовать каждый инструмент. Дополнительные сведения см. в разделе .
Область рисования
Область рисования — это место, где вы создаете свою модель. Трехмерное пространство области рисования визуально определяется осями рисования, которые позволяют чувствовать направления в трехмерном пространстве во время работы.
Область рисования также может содержать простую модель человека, чтобы дать вам ощущение трехмерного пространства.
Строка состояния
Когда вы начинаете работу со SketchUp, двумя важными элементами в строке состояния являются советы посередине и поле «Измерения» справа:
- Советы по использованию инструментов. В средней части строки состояния щелкните значок вопросительного знака, чтобы отобразить окно Инструктора, в котором представлена основная информация об использовании инструмента, выбранного на панели инструментов. В средней области также отображается краткое описание по использованию выбранного инструмента. Эта область полезна, если вы не знаете, как работает инструмент.
- Поле «Измерения». Это поле является важным инструментом для создания точных моделей. В нем отображаются размеры по мере рисования. Вы также можете использовать это поле для управления выбранными объектами (например, для создания линии определенной длины) или для создания равномерно распределенных копий объектов (например, столбов, ограждений или жилых блоков в постиндустриальной антиутопии).


Совет. Поле «Измерения» исчезло? Наиболее вероятная причина в том, что размер окна SketchUp больше доступной области просмотра экрана. Чтобы восстановить вид окна «Измерения», нажмите кнопку «Развернуть» в строке заголовка.
Если вы являетесь пользователем Windows и включили параметр «Автоматически скрывать панель задач», поле «Измерения» может скрыться за панелью задач при ее отображении. В этом случае поле «Измерения» снова появляется, когда вы закончите использовать панель задач.
Примечание. В левой части строки состояния вы найдете кнопки для геолокации и получения кредита. Эти параметры помогут вам работать с расширенными функциями SketchUp, которые выходят за рамки данной статьи.
Панели по умолчанию
В правой части экрана вы видите область панелей, включая «Инструктор», «Материалы», «Стили» и т. д. Область по умолчанию появляется при открытии SketchUp, но вы можете закрыть область панелей по умолчанию, нажав кнопку «Закрыть» в правом верхнем углу. Переключите область, чтобы отобразить или скрыть ее, в подменю Окно > Область по умолчанию.
В правой части экрана вы видите область панелей, включая «Инструктор», «Материалы», «Стили» и т. д. Область по умолчанию появляется при открытии SketchUp, но вы можете закрыть любую область, нажав ее кнопку «Закрыть». Чтобы повторно открыть область, выберите ее в меню «Окно».
V-Ray Next с ключем 4.20.01 for SketchUp 2016-2020 (x64)
С V-Ray Next для SketchUp мы повысили скорость и простоту рендера SketchUp. Теперь, с помощью нескольких щелчков мыши, вы можете создавать высококачественные визуальные элементы с трассировкой лучей, используя одну из наиболее широко используемых в мире программ проектирования. Автоматический анализ сцены и адаптивное освещение объединяют десятки новых функций, повышая производительность процесса проектирования.Опираясь на более чем четыре года исследований и разработок, V-Ray Next ускоряет рабочий процесс SketchUp, создавая огромную скорость и интеллектуальный выигрыш, так что дизайнеры могут создавать более быстрые и чистые рендеры без особых усилий. Эта версия также совместима с новым SketchUp 2020, а также с версиями 2016-2019.Системные требования:Процессор: 1st Gen Intel Core или совместимый с поддержкой SSE4.2 (x64);RAM: 4 GB RAM и минимум 4 GB файл подкачки – рекомендуется 8 GB или больше, файл подкачки 8 GB или больше;TCP/IP: поддерживается только IPv4. IPv6 в настоящее время не поддерживается;ОС: Windows 7, Windows 8.1, Windows 10;SketchUp: SketchUp 2016 (64-bit), 2017, 2018 и 2019GPU: карты NVIDIA основанные на процессорах Maxwell, Pascal, Volta или Turing, с последним видеодрайвером или хотя бы версией 411.31Торрент V-Ray Next с ключем 4.20.01 for SketchUp 2016-2020 (x64) подробно:Основные особенности:— новый V-Ray Scene Intelligence теперь может автоматически анализировать 3D-сцену в начале рендеринга, оптимизируя некоторые из наиболее распространенных решений, которые вы применяете;- новый адаптивный купольный светильник (ADL) предлагает более точное освещение на основе изображения, которое в 7 раз быстрее;- поиск идеальной экспозиции камеры или баланса белого больше не является проблемой. Как только сцена загружается, автоматический баланс белого и экспозиция возвращают правильные настройки, делая весь процесс простым и понятным;- был добавлен новый NVIDIA AI Denoiser, так что вы получаете автоматическое удаление шума и чистые обновления;- рендер с графическим процессором более чем на 200 процентов быстрее, ускоряя почти все функции V-Ray, включая туман и атмосферные эффекты;- новый инструмент Scene Interaction Tool теперь предоставляет прямой доступ к любому уровню иерархии SketchUp, поэтому вы можете в интерактивном режиме настраивать материалы и свойства освещения при любом выборе объекта;- была добавлена новая панель инструментов V-Ray, обеспечивающая новый доступ к основным инструментам и упрощенным элементам управления пользовательским интерфейсом, которые упростят настройку камер, настройку параметров рендеринга и управление сценами.Процедура лечения:1. Скачайте и установите V-Ray. Нет необходимости устанавливать сервер лицензий.2. Скопируйте с заменой cgauth.dll в папку V-Ray:C:\Program Files\Chaos Group\V-Ray\V-Ray for SketchUp\extension\vrayappsdk\bin3. Скопируйте с заменой vray_BRDFScanned.dll в папку V-Ray:C:\Program Files\Chaos Group\V-Ray\V-Ray for SketchUp\extension\vrayappsdk\bin\plugins4. Готово!
Скриншоты V-Ray Next с ключем 4.20.01 for SketchUp 2016-2020 (x64) торрент:
Скачать V-Ray Next с ключем 4.20.01 for SketchUp 2016-2020 (x64) через торрент:
v-ray-next-4_20_01-sketchup-2016-2020.torrent (cкачиваний: 7713)
Удаление лицензии из SketchUp
Лицензии SketchUp Pro на одного пользователя «привязаны» к компьютеру, на котором они установлены. Если вы купили новый компьютер и хотите перенести лицензию SketchUp на него, следует удалить ее на старом компьютере. Процедура удаления классической лицензии:
- Выберите SketchUp > Лицензия (macOS) или Справка > Лицензия (Windows)
- Щелкните ссылку «Удалить лицензию», после чего откроется диалоговое окно подтверждения.
- Щелкните кнопку Удалить лицензию и ваша лицензия будет удалена.
Если вы хотите повторно установить свою лицензию на этом компьютере, это можно сделать щелкнув «Добавить лицензию» в правом верхнем углу экрана.
Чтобы отменить авторизацию на компьютере с помощью подписки, потребуется использовать диспетчер учетных записей Trimble. Действия подробно описаны в статье из Справочного Центра здесь.
Scaling your entire model
When you want to scale your entire model, use the Tape Measure tool.
Tip: The Tape Measure tool enables you to scale precisely by specifying the desired dimension between two points. This line is referred to as the reference line.
To scale an entire model, such as the floor plan in this example, follow these steps:
- Select the Tape Measure tool () or press the T key. The cursor changes to a tape measure.
- Measure the distance between two points on your model. In this example, say you know the width of the stairs needs to be 48 inches. Here’s how to measure that distance:
- Click one end of a line segment to set the starting point of a measurement. Use the SketchUp inference engine to make sure you click the exact point.
- Move the mouse to the end point of the same line segment. As you move the mouse, a temporary measuring tape line, with arrows at each end, stretches out from your starting point.
- Click at the other end of the line segment, as shown in the figure. The final distance appears in the Measurements box.
- Type a new size for the line, which appears in the Measurements box, and press Enter. This size is the basis for a proportional rescale of your model. In this example, the reference line is scaled to 48”.
Tip: You can use imperial or metric units. SketchUp understands both. Just be sure to specify your desired unit if it’s not your template’s default unit of measurement. - When the following dialog box asks whether you want to resize your model, click the Yes button, and the model is rescaled proportionally.
Viewing scenes in models imported from the 3D Warehouse
If you download a model from the 3D Warehouse into SketchUp, your download is inserted into your model as a component. However, components don’t have scenes.
Tip: To see and access the scenes, you must open the model in a new instance of SketchUp, so it opens as a full model rather than as a component in a model.
To open a 3D Warehouse download as a model, click No when a message asks, “Load this directly into your SketchUp model?” You then see another message that asks, “Do you want to open or save this file?” Click Open and you can see and use any scenes saved with the model.
For details about saving, sharing, or downloading models via the 3D Warehouse, see the 3D Warehouse section of the Help Center.
- Pages Dialog
- Scenes Dialog
- scene
- scenes
- animate
- animation
- animating