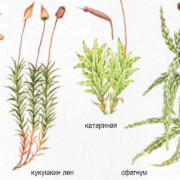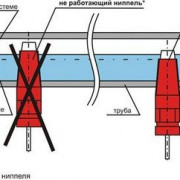Как подключить usb к материнской плате
Содержание:
- Особенности распиновки
- Распиновка USB 2.0 и 3.0 A и B
- Как подключить видеокарты
- Правила подключения коннекторов:
- Как поставить процессор на материнскую плату
- Разъемы на передней панели системного блока
- Подключаем Speaker к материнской плате
- Подключаем передние разъемы
- Подключение процессора
- Распиновка разъёмов USB 2.0
- Не включается компьютер! Пресловутая кнопка POWER!
- Таблица
- Разъемы на материнской плате
- Подключение дополнительных вентиляторов
Особенности распиновки
При разговоре о цоколевке USB-разъёма необходимо разобраться в обозначениях, указанных на схемах. Начать стоит с вида коннектора — активный (тип А) либо пассивный (тип В). С помощью активного разъема возможен обмен информацией в двух направлениях, и пассивный позволяет только ее принимать. Также следует различать две формы соединителя:
- F — «мама».
- M — «папа».
Коннектор стандарта USB
Сначала несколько слов нужно сказать о совместимости трех версий интерфейса. Стандарты 1.1 и 2.0 полностью аналогичны конструктивно и отличаются только скоростью передачи информации. Если в соединении одна из сторон имеет старшую версию, то работа будет проводиться с низкой скоростью. При этом ОС выведет следующее сообщение: «Это устройство способно работать быстрее».
С совместимостью 3.0 и 2.0 все несколько сложнее. Устройство или кабель второй версии можно подключить к новому разъему, а обратная совместимость существует только у активных разъемов типа А. Следует заметить, что интерфейс ЮСБ позволяет подавать на подключенный гаджет напряжение в 5 В при силе тока не более 0,5 А. Для стандарта USB 2.0 распайка по цветам слева направо имеет следующий вид:
- Красный — положительный контакт постоянного напряжения в 5 В.
- Белый — data-.
- Зеленый — data+.
- Черный — общий провод или «земля».
Схема разъема достаточно проста, и при необходимости починить его будет несложно. Так как в версии 3.0 увеличилось количество контактов, то и его распиновка отличается от предыдущего стандарта. Таким образом, цветовая схема контактов имеет следующий вид:
- Красный — 5 В+.
- Белый — данные-.
- Зеленый — данные+.
- Черный — общий.
- Фиолетовый — прием-.
- Оранжевый — прием+.
- Без цвета — земля.
- Синий — передача-.
- Желтый — передача+.
Разъемы micro и mini
Коннекторы этого форм-фактора имеют пять контактов, один из которых задействован не всегда. Проводники зеленого, черного, красного и белого цветов выполняют аналогичные USB 2.0 функции. Распиновка mini-USB соответствует цоколевки micro-USB. В разъемах типа А фиолетовый проводник замкнут с черным, а в пассивных он не используется.
Миниатюризация коннектора негативно повлияла на надежность. Хотя mini-USB и обладает большим ресурсом, через довольно короткий временной отрезок он начинает болтаться, но при этом из гнезда не выпадает. Микро-ЮСБ представляет собой доработанную версию mini-USB. Благодаря улучшенному креплению он оказался более надежным. Начиная с 2011 года этот коннектор стал единым стандартом для зарядки всех мобильных устройств.
Однако производители вносят в схему некоторые изменения. Так, распиновка микро-USB разъема для зарядки iPhone предполагает два изменения в сравнении со стандартной. В этих девайсах красный и белый провода соединяются с черным через сопротивление 50 кОм, а с белым — 75 кОм. Также есть отличия от стандарта и у смартфонов Samsung Galaxy. В нем белый и зеленый проводники замкнуты, а 5 контакт соединен с 4 с помощью резистора номиналом в 200 кОм.
Распиновка USB 2.0 и 3.0 A и B
Распиновка (распайка) USB нужна для починки старых кабелей, удлинения или обрезки. Зная назначение контактов, можно изготовить переходник самостоятельно.
Распайка USB разъема
Сигнал из USB в устройство передается с помощью витых пар. Жила (проволока) имеет цветную маркировку, благодаря которой упрощается процесс ремонта.
Цветные жилы в разъеме USB
Основные фигуранты – это положительные и отрицательные контакты. Берется любой адаптер с 5V, канцелярским ножиком отрезается USB-коннектор. Затем нужно зачистить и залудить провода. Для разъема такие же манипуляции. Затем происходит спайка по схеме. Каждое соединение обматывается изолентой, затем между собой они соединяются термоклеем.
В распайке проводов USB 2.0 всего 4 экранированных провода, расположенных линейно: два для питания (первый и последний) и два для передачи данных (второй и третий). Помечены они следующим образом:
- +5V (power) отвечает за питание.
- -D: передача данных.
- +D: аналогично -D.
- GND (ground) – для заземления. Обозначается в виде перевернутой Т.
Распиновка USB типа A
Несмотря на одинаковые схемы, у USB типов А и В есть отличия: В А расположение коннекторов линейное (от первого до четвертого), тогда как в В сверху и снизу:
| Верх | Низ |
| Первый | Третий |
| Второй | Четвертый |
Распайка USB тип B
USB 3.0 имеет 5 дополнительных коннекторов для соответствия с USB 2.0.
Распиновка USB 3.0
Характеристика 5 дополнительных проводов:
- пятый работает на прием информации со знаком минус;
- шестой также для Data, только для +;
- седьмой – заземление;
- восьмой и девятый для передачи данных (+ и — соответственно).
Спецификация USB 3.0 выделяется среди предшественников не только высокой скоростью, но и экономией энергии. Происходит это за счет функции интерфейса опроса подключаемого устройства, а также снижением мощности в режиме ожидания.
По цветам
Цветовая маркировка для USB 2.0 схемы А:
| Провод | Обозначение | Цвет |
| 1 | VCC (подача тока на 5 V) | Красный |
| 2 | D- (Data -) | Белый |
| 3 | D+ (Data +) | Зеленый |
| 4 | GND (Земля) | Черный |
Маркировка по цветам USB 2.0 схемы А
Для квадратного USB типа B:
Маркировка по цветам USB типа B
Для USB 3.0:
| Пины | Обозначение | Цвет |
| 1 | VCC (подача тока на 5 V) | Красный |
| 2 | D- (Data -) | Белый |
| 3 | D+ (Data -) | Зеленый |
| SS RX- (прием данных) | Фиолетовый | |
| SS RX+ (прием данных) | Оранжевый | |
| 4 | GND (заземление) | Черный |
| 5 | SS TX -(протокол Super Speed) | Синий |
| 6 | SS TX+ (протокол Super Speed) | Желтый |
| 7 | GND (дополнительное заземление) | — |
Распиновка USB 3.0 по цветам
Как подключить видеокарты
Перед установкой данного устройства необходимо определить, в какой порт она должна быть установлена.
Разъемы видеокарт бывают трех типов:
- Стандарт AGP (Устарел и в современных моделях уже не используется)
- Стандарт PCI (Используется картами предыдущего поколения)
- Стандарт PCI—Express (Используется современными видеокартами)
Т.к. стандарт AGP уже устарел, будем рассматривать только разъемы PCI и PCI—Express.


Нужно отметить, что подключить видеокарту с разъемом AGP в гнездо PCI-Express и наоборот – невозможно. Данные стандарты различаются не только размером, но так же и вырезом.
Сравнение стандартов AGP и PCI-Express
Разобравшись с видом порта, к которому вам необходимо подсоединить видеокарту, можно приступать к установке.
Для начала потребуется снять заглушку с задней стенки вашего системного блока. Сделать это можно, открутив крепежный винт.

Заглушки
После того, как заглушки были сняты, нужно аккуратно вставить видеокарту в, определенный вами ранее, порт. Прилагать к подсоединению силу не требуется, карта очень легко входит в гнездо, а убедиться в ее правильной и плотной установке поможет фиксатор, который издаст щелчок. Так же при подсоединении интерфейсная панель видеокарты должна выходить на заднюю панель вашего корпуса – на то место, где ранее были заглушки.

Установка видеокарты в разъем
После того как видеокарта плотно вошла в разъем, а фиксатор полностью защелкнулся, необходимо зафиксировать ее болтами, которые остались от снятой заглушки. Происходит это таким образом:

Фиксация видеокарты при помощи болтов
Необходимо убедиться, что карта закреплена надежно и не шатается в гнезде.
После этого нужно провести к данному устройству электропитание.


Кабели питания видеокарты входят в ее комплектацию на дорогих моделях. На более дешевых, такого кабеля в комплекте нет. Поэтому нужно будет проверить, есть ли такой разъем на блоке питания.
Модуль необходимо подсоединить в гнездо питания, находящееся на видеокарте. Делается это точно так же как и подключение разъемов питания материнской платы и центрального процессора.
Подсоединение производится вплотную до момента щелчка фиксатора. Другой конец кабеля проводится к блоку питания.
Правила подключения коннекторов:
Есть простые общие правила, используя которые, вы правильно и легко подключите коннекторы передней панели к материнской плате:
Подключение кнопок Power
и Reset
не имеет полярности, так как эти кнопки попросту работают на замыкание контактов
Несмотря на то, что на плате указаны +
и –
для этих кнопок, никакого значения они не имеют.
Важно соблюдать полярность при подключении светодиодов и спикера, иначе работать не будут.
На материнской плате для каждого типа коннекторов его плюс всегда слева, а минус – справа. Это справедливо для всех материнских плат
Если нет обозначений + и — , используйте это правило.
На проводах светодиодов – любой цветной провод это плюс, а черный или белый – минус.
Как поставить процессор на материнскую плату
1. Найдите на материнской плате сокет и откиньте металлическую рамочку.
2. На процессоре и на сокете имеются специальные выемки, поэтому установить элемент неправильно у вас даже не получится. Но повредить эти хрупкие компоненты из-за неаккуратных действий и прикладывания грубой силы можно. Поэтому будьте предельно осторожны.
3. После того, как процессор установлен, прижмите его рамкой.
4. Далее нанесите тонкий слой термопасты.
5. После этого сверху устанавливается радиатор охлаждения. У процессоров Интел в углах предусмотрено 4 отверстия под крепеж вентилятора. Поэтому достаточно установить радиатор сверху CPU и закрутить гайки. После этого кулер подключается к разъему питания. В процессорах АМД предусмотрены специальные пазы для установки вентилятора.
| Gigabyte Материнская плата B365 M AORUS Elite Socket-1151v2 4xDDR4, 6xSATA3, 2xM.2, 1xPCI-E16x, 3xUSB3.1, 1xUSB3.1 Type C, DVI-D, DP, HDMI, Glan, mATX | ogo1.ru | 7 480 Р |
| ASUS Материнская плата ROG Strix Z490-G Gaming (Wi-Fi) Z490 Socket-1200 4xDDR4, 6xSATA3, RAID, 2xM.2, 2xPCI-E16x, 5xUSB3.2, 1xUSB3.2 Type C, HDMI,… | flashcom.ru | 20 260 Р |
| Gigabyte Материнская плата B550 DS3H Socket-AM4 AMD 4xDDR4, 4xSATA3, RAID, 2xM.2, 2xPCI-E16x, 4xUSB3.2, DVI-D, HDMI, Glan, mATX Ret | ogo1.ru | 7 360 Р |
| ASUS Материнская плата Prime A320M-E A320 Socket AM4 2xDDR4, 4xSATA3, RAID, 1xM.2, 1xPCI-E16x, 5xUSB3.1, D-Sub, DVI-D, HDMI, Glan, mATX | flashcom.ru | 4 520 Р |
| ASUS Материнская плата Prime B460-Plus B460 Socket-1200 4xDDR4, 6xSATA3, RAID, 2xM.2, 2xPCI-E16x, 4xUSB3.2, D-Sub, DVI-D, HDMI, Glan, ATX | ogo1.ru | 10 170 Р |
| ASUS Материнская плата TUF Gaming B560-Plus WiFi B560 Socket-1200 4xDDR4, 6xSATA3, 2xM.2, 2xPCI-E16x, 4xUSB3.2, 1xUSB3.2 Type C, DP, HDMI, Wi-Fi,… | ogo1.ru | 14 960 Р |
| Еще предложения |
Современные графические адаптеры устанавливаются в слот PCI-Ex16. Далее нужно выломать заглушки на задней части корпуса, соответствующие месту монтажа видеокарты. После этого аккуратно вставить видеокарту в выбранный разъем. При правильном монтаже вы должны услышать характерный щелчок срабатывания замка. Если на графическом адаптере предусмотрены разъемы дополнительного питания, их нужно подключить к БП с помощью специальных кабелей. На заключительном этапе плату нужно жестко зафиксировать на корпусе с помощью крепежных изделий, которые поставляются в комплекте с адаптером.
Разъемы на передней панели системного блока
На передней панели любого современного (и не очень) компа для удобства расположены несколько USB разъемов, а также вход для подключения наушников и микрофона — последний, в основном окрашен в розовый цвет. Но, как вы понимаете, эти разъемы сами по себе работать не будут, их необходимо подключить при помощи проводов к материнской плате. Для этого не ней предусмотрены контакты, которые подписаны соответствующим образом.
Те же манипуляции необходимо проделать и с аудио выходами (группа контактов «FP Audio» или «Front Panel Audio»), а так же с картридером — если он установлен на передней панели. Картридер — это крайне удобное устройство для чтения карт памяти и его надо присоединить при помощи проводов к штырькам, предназначенным для подключения USB портов.
А еще на передней панели частенько можно встретить порт IEEE 1394 (FireWire), используемый для подключения цифровых устройств типа фото или видео камеры. И для него на материнке так же предусмотрены контакты, которые подписаны. Вообще, о том, куда что и как подключать — всегда пишут в инструкции к материнской плате, но, как видите, освоиться вполне реально и самому.
Ну вроде все (шучу), есть же еще кнопочки включения\выключения компа и светодиодные индикаторы его работы. Для их подключения на материнке выделена особая область с контактами, расположенная ближе к нижней её части (рядом с батарейкой). Сразу оговорюсь, единого стандарта нет, так что вид и расположение этих контактов на каждой материнке может быть своим.
Что ж, кнопочка включения компа (Power) и кнопочка перезагрузки (Reset) подключаются к материнке при помощи коннекторов Power switch и Reset switch — соответственно. При помощи похожих коннекторов подключается индикатор работы компа (Power Led) и индикатор загрузки харда (HDD Led). Выглядят эти коннекторы как небольшие пластмассовые «колодки» с двумя проводами (2 «пина»), один из них — плюс, другой — минус.
Есть два типа подключения (2 разновидности) контактных площадок на материнской плате, отведенных под кнопочки и индикаторы фронтальной панели:
- Широкое подключение — самый удобный вариант (фото слева);
- Малое подключение (фото справа);
- Вообще без надписей. К примеру, многие платы фирмы MSI вообще не указывают обозначения, и освоиться с подключением там можно лишь при помощи инструкции.
Подключаем Speaker к материнской плате
Спикер (от английского speaker — говорилка) — небольшой динамик, который подключается к материнской плате. Он издает единичный писк при включении компьютера, сигнализируя, что устройство работает нормально и операционная система скоро загрузится.
В случае неполадок в работе компьютера динамик издает характерный звуковой сигнал, ко которому можно определить, что именно сломалось. Как правило, это комбинации коротких и долгих писков. Как именно зашифрован сигнал, зависит от версии БИОС — у разных моделей для тех же неисправностей используются разные коды.
Фактически, если система работает нормально, без спикера вообще можно обойтись. При возникновении неполадок он помогает определить возможный источник проблемы, но не более того, и не всегда слишком точно.
Для чего нужен speaker
Спикер (от английского speaker — говорилка) — небольшой динамик, который подключается к материнской плате. Он издает единичный писк при включении компьютера, сигнализируя, что устройство работает нормально и операционная система скоро загрузится.
В случае неполадок в работе компьютера динамик издает характерный звуковой сигнал, ко которому можно определить, что именно сломалось. Как правило, это комбинации коротких и долгих писков. Как именно зашифрован сигнал, зависит от версии БИОС — у разных моделей для тех же неисправностей используются разные коды.
Фактически, если система работает нормально, без спикера вообще можно обойтись. При возникновении неполадок он помогает определить возможный источник проблемы, но не более того, и не всегда слишком точно.
Куда подсоединить динамик
Контакты на материнской плате, куда нужно подключать эту «приблуду», обычно маркируются надписью SPEAKER или SPKR. Там же указана полярность — плюс и минус. На самом динамике также указаны полюса, или же провода маркированы разными цветами. Обычно красный – это плюс, черный это минус.
Если неправильно подсоединить спикерфон, ничего страшного не случится и короткого замыкания не будет. Просто динамик не будет подавать звуковой сигнал.
Если же на системной плате вообще нет маркировки коннекторов, то крайний левый пин это плюс, крайний левый это минус — относительно надписи. Вообще, там 3 или 4 контакта, но остальные используются только для монтажа и не передают никакой сигнал.
На самом динамике может быть как пара проводков, так и коннектор на 4 пина для удобного монтажа детали.Независимо от модели системной платы, будь то MSI, Gigabyte, Asrock, ASUS или любая другая, всегда есть коннектор для подключения спикера, ибо так предусмотрено стандартом. Найти его просто — он почти всегда расположен рядом с блоком контактов для подключения элементов управления — кнопок и индикаторов.
Расположение и распиновка коннектора указаны в документации на системную плату. Если она утеряна, инструкцию в электронном формате можно скачать на сайте производителя.
А если коннектор поврежден — например, сломана одна из ножек, то ее нужно отремонтировать, припаяв новый контакт. Альтернативы этому интерфейсу на системной плате нет, и при повреждении слота динамик работать не будет.
Подключаем передние разъемы
На стандартных системных блоках обычно присутствуют кнопки питания и перезагрузки персонального компьютера, а так же индикаторы (лампочки). Их подключение к материнке осуществляется через 1-2 пиновые разъемы, которые необходимо подключить правильно. На данных кабелях присутствуют подсказки, в виде надписей, которые позволяют понять, за что отвечает каждый из разъемов. Для их подключения требуется найти на материнской плате специальную панель (F—panel) и подсоединить шлейфы, правильно их расположив.
F-panel
Пины, отвечающие за передние разъемы системного блока
- Power SW отвечает за кнопку питания вашего персонального компьютера
- Reset SW за кнопку перезагрузки
- Power LED – это кабели индикатора питания (лампочки, которые загораются при включении компьютера)
- D.D.LED – кабель индикатора загрузки жесткого диска
Панель управления Nvidia в Windows
При установке данных кабелей нужно придерживаться строгого порядка. Каждый пин следует подключать так, чтобы надпись смотрела вверх. Расположение их подсоединения зачастую указано в подсказках около F-панели на самой материнке. Однако, для удобства, рекомендуется пользоваться следующей схемой.
Схема расположения разъемов
Стоит так же обратить внимание на то, что разъемы Power LED разделены на два 1 pin кабеля и подразделяются на «+» и «-». Необходимо расположить данные пины так, как указано на схеме
При стандартном расположении F-панели, результат должен получиться таким:
Итоговый результат
Однако, на этом процесс не окончен.
Зачастую, на передней панели системного блока так же присутствуют интерфейсные разъемы USB и порты 3.5 мм для подключения звуковых устройств и микрофона.
Разъемы USB и 3.5 мм
На данных кабелях так же присутствуют подсказки, и ошибиться довольно тяжело, т.к. на материнке так же присутствуют подписи около необходимых для подсоединения гнезд.
Пины, отвечающие за разъемы 3.5 мм
Пин, отвечающий за разъем USB
Гнезда для подключения
Подключение процессора
Процессор – это «сердце» компьютера, без которого он просто не будет работать. Для процессора в центре каждой материнской платы есть выемка, называемая сокетом.
Сокеты в зависимости от производителя процессоров, для которых они предназначены, бывают двух видов:
- AMD. Эта разновидность имеет множество небольших отверстий с контактами, в которые погружаются «ножки», расположенные на процессоре.
Процессор AMD
- Intel. Здесь все наоборот: ножки расположены на самом сокете, а на процессоре находятся плоские медные контакты.
Процессор Intel
Для подключения процессора его нужно аккуратно поместить в сокет и закрыть защелку. При этом нужно быть очень аккуратным, так как можно погнуть или сломать одну из ножек
В погнутой ножке нет ничего страшного, ее можно осторожно выправить пинцетом. А вот если контакт сломался, придется нести процессор в сервисный центр
Вот видеоурок по подключению процессора:
Распиновка разъёмов USB 2.0
USB (Universal Serial Bus — Универсальная Последовательная Шина) Всё многообразие коннекторов USB версии 2.0 отражено на картинке ниже. Картинка кликабельна.
Во избежание разночтений: Во всех таблицах вид разъёма дан с его внешней, рабочей стороны (а не с монтажной стороны!), если обратное не оговаривается особо. Изолирующие детали разъёма отмечены светло-серым цветом, металлические части — тёмно-серым, а полости разъёма обозначены белым цветом.
Ну, и упрощённая, так сказать, практическая схема:
Название того или иного коннектора снабжается буквенными индексами.
Тип коннектора:
- А — активное, питающее устройство (компьютер, хост)
- B — пассивное, подключаемое устройство (принтер, сканер)
«Пол» коннектора:
- M (male) — штекер, «папа»
- F (female) — гнездо, «мама»
Размер коннектора:
Например: USB micro-BM— штекер (M) для подключения к пассивному устройству (B); размер micro.
Распиновка разъёма USB (гнёзда и штекеры)
Назначение проводов в USB кабеле таково:
- Красный VBUS (+5V, Vcc — Voltage Collector Collector) +5 Вольт постоянного напряжения относительно GND. Максимальный ток — 500 mA
- Белый D- (-Data)
- Зелёный D+ (+Data)
- Чёрный GND — общий провод, «земля», «минус», 0 Вольт
Разъёмы mini и micro содержат 5 контактов:
- Красный VBUS
- Белый D-
- Зелёный D+
- ID — в разъёмах «B» не задействован; в разъёмах «A» замкнут с GND для поддержки функции «OTG»
- Чёрный GND
Кроме прочего, в кабеле содержится (правда, не всегда) оголённый провод Shield — корпус, экран, оплётка. Этому проводу номер не присваивается.
Хорошие новости
В интернетах анонсируется реверсивный (reversible) штекер micro-USB, который подобно USB 3.1 Type-C не требует чёткой ориентации ±180° при подключении к гнезду.
Распиновка шнура мыши и клавиатуры
У некоторых мышей и клавиатур цвета в кабеле могут отличаться от стандартных. Подробная статья о нестандартных цветах: «Нестандартные цвета USB в шнурах мышей и клавиатур»
Прочтите также о подключении мышей и клавиатур к порту PS/2
Как распаять USB?
Ну, с обычными USB всё просто — берёте изображение лицевой части коннектора в зеркальном отображении и паяете.
Распайка штекеров USB mini и USB micro с мотнтажной стороны приведена на картинке ниже. Если паяете простой дата-кабель (для связи ПК и мобильника/смартфона/планшета), то 4-й контакт не используете. При пайке кабеля OTG (для подключения к смартфону флешек и прочего) 4-й контакт соединяете с 5-м.
Разъёмы mini и micro содержат 5 контактов. В разъёмах типа «B» четвёртый контакт не используется. В разъёмах типа «A» четвёртый контакт замкнут с GND. А самому контакту GND достаётся почётное пятое место.
А вот полная схема кабеля USB с экраном.
Смежные материалы:
Все
Не включается компьютер! Пресловутая кнопка POWER!
Последнее время я стал часто сталкиваться с неисправностью кнопки включения ПК — кнопки Power. Раньше я не предавал ей большого значения и не уделял должного внимания. А зря!
Бывает так, что питание в сети есть, блок питания, при замыкании соответствующих контактов разъема, заводится с пол оборота и прекрасно работает. Материнская плата сигнализирует своим светодиодом о наличии дежурного напряжения, но по нажатию кнопки pwr ничего не происходит. Компьютер не включается!
Конечно, причин такого поведения может быть великое множество, но всё — таки стоит обратить внимание на кнопку включения ПК!
Что делать, если компьютер не включается?
1. Надо проверить работоспособность блока питания.
2. Запустить ПК, минуя кнопку включения, которая расположена в корпусе ПК.
Как проверить блок питания компьютера?
Отвечаю. Экспресс проверка компьютерного блока питания проводится следующим образом:
1. Отсоединяем все разъемы блока питания от компьютера (от материнской платы, от видеокарты, от всяческих жестких дисков, куллеров и так далее).
2. Теперь надо замкнуть два провода на следующем разъеме. Он самый широкий из всех, которые выходят из БП. Можно замыкать любой черный на зеленый провод. Как правило, я замыкаю зеленый и ближний черный (земля). Сделать это можно обычной скрепкой или пинцетом.
Заодно научились запускать компьютерный блок питания без компьютера!
Многие опытные мастера могут возразить, что такая проверка не может точно показать исправность или неисправность БП. И будут частично правы. Но мы делаем экспресс проверку, которой в данном случае вполне достаточно. Тем более, что далеко не у каждого пользователя есть нагрузочный стенд или хотя бы мультиметр, чтобы углубляться дальше.
После проверки блока питания подключаем все разъемы обратно. И решаем следующую задачу.
Как запустить компьютер без кнопки?
Легко! Особенно, если у вас просторный корпус. На материнской плате есть разъем, куда подключаются все органы передней панели корпуса: светодиоды, кнопки, usb порты и многое другое. Обычно коннекторы, к которым подключаются кнопки включения или перезагрузки, находятся в нижней правой части материнской платы. Также читайте статью о настройке включения компьютеров с клавиатуры и с мышки.
У каждого производителя материнских плат расположение контактов может отличаться. Поэтому лучшим вариантом поиска будет открыть документацию на вашу материнскую плату и найти расположение этих контактов там. Документация на материнскую плату должна идти с магазина, если вы ее потеряли или продавец вам ее не отдал (что бывает очень редко), то документацию на материнскую плату можно скачать в интернете на официальном сайте производителя, если есть доступ к интернету!
Если нет ни того ни другого, то ищем по надписям на коннекторах. Как правило они подписаны буквами Power Switch (PW Switch), Power ON, On-Off, не путать с PWRLED.
Вот типовые распиновки разъемов некоторых производителей:
Материнская плата Intel
Снимаем наши коннекторы и аккуратно кратковременно замыкаем контакт PWR SW и Ground. Компьютер должен запуститься. Чем замыкать? Шариковой ручкой!
Если компьютер запустился, то вывод очевиден: неисправна кнопка включения. Что делать в этом случае? Попробуйте заново подсоединить кнопку к разъему материнской платы, возможно был плохой контакт. Если не помогло, снимайте кнопку, а дальше по обстоятельствам – либо ремонт кнопки, либо замена оной.
Чтобы выйти из создавшейся ситуации на какое-то время, можно вместо кнопки включения подключить кнопку reset (перезагрузка) и пользоваться для включения ей.
Благодаря таким несложным действиям, можно запустить компьютер, без особых проблем, однако пренебрегать этим не следует, и лучше поскорее починить кнопку запуска на корпусе, чтобы избежать лишних проблем.
Внимание: Ни автор данной статьи, ни администрация данного сайта, не несёт никакой ответственности за возможные проблемы, которые могут возникнуть в процессе включения компьютера таким образом. Все вышеперечисленные действия вы будете выполнять на свой страх и риск, и самостоятельно нести ответственность за возможные проблемы, которые не описаны в данной статье
Поэтому, если вы не имеете достаточной квалификации и знании, я рекомендую вам обратиться к специалисту.
iphone se восстановленный
Таблица
Как я уже и сказал, на передней панели могут располагаться самое разное количество вспомогательных разъемов и других интерфейсов, которые подключаются на прямую к материнской плате.
Давайте посмотрим на самые распространенные их виды в ПК.
| Название | Фото | Назначение |
| Power SW\Reset SW | Предназначены для работы кнопок питания и перезагрузки. Power SW – кнопка включения, а Reset SW –перезагрузки. | |
| HDD Led | Необходим для работы светового индикатора работы жесткого диска на фронтальной панели корпуса системного блока. На своем компьютере вы можете заметить на фронте мигающую лампочку при включенном ПК. Так вот, это тот самый индикатор. | |
| Power Led | Необходим для работы индикатора питания на фронтальной панели. Как правило, он синего цвета и статично горит при включенном питании компьютера. | |
| HD Audio | Нужен для подсоединения передней звуковой панели. Обычно она нужна для подключения наушников и использует одну звуковую карту, что и задние порты на материнской плате | |
| USB | Обеспечивает работу передних USB 2.0 портов. | |
| USB 3.0 | Осуществляет подключение передних USB 3.0 портов. Штекер более увесистый и мощный USB 3.0 нежели его младшая версия выше так как данные порты обладают более высоким стандартом скорости передачи и чтения данных. | |
| Speaker | Системный динамик. Данная «пищалка» была распространена раньше и использовалась в качестве основного динамика, но сейчас с ее помощью система сообщает об ошибках при прохождении POST. |
Все эти разъемы являются унифицированным стандартом, и любая материнская плата поддерживает их подключение. Различаться может только расположение разъемов на самой материнской плате, но сам способ подсоединения идентичен.
Разъемы на материнской плате
Vga разъем. распайка
Материнка — это платформа со множеством слотов для элементов начинки ПК. Какими они бывают и как называются основные порты — в этом разделе.
Процессор
Это главный элемент сборки, который отвечает за ее производительность. Он устанавливается в разъем под названием сокет. Расположен порт практически в центре платы. Он выглядит как большой квадрат со множеством отверстий или «ножек».
От производителя и поколения процессора зависит его совместимость с сокетом материнки. Это стоит учитывать, иначе поставить «камень» в плату просто не получится. Впрочем, узнать, подходят ли компоненты друг другу, просто: наименования разъемов указываются в характеристиках обоих устройств.
В тему: Что такое материнская плата в компьютере и на что она влияет: 5 поясняющих разделов
Жесткий диск
Без накопителя для хранения пользовательских и системных файлов не обойтись. Классические винчестеры, как и большинство твердотельных носителей, подключаются кабелем SATA 3 в соответствующий порт. Однако среди SSD дисков есть модели, которые вставляются в другой слот на системной плате. Он называется M2.
Примечание: кроме хранилищ, в SATAшный вход можно подключить оптический привод.
Видеокарта
Дискретный видеоадаптер устанавливается в большинство сборок, ведь без него не получится запустить крутые игры или профессиональные программы для работы с 3D-графикой. Кроме того, встречаются процессоры, где попросту нет интегрированного графического ядра.
Подключается GPU в разъем, который называется «PCI e x16» или «PCI express x16».
При подборе карты стоит помнить: некоторые дискретки занимают два слота.
Гнездо для ГПУ находится в нижней части платы. Бывает, что в материнке их несколько. Это позволяет параллельно подключить к системе несколько графических адаптеров, чтобы улучшить производительность в играх.
Пригодится: Какую материнскую плату выбрать — 8 ключевых критериев
Питание
Эти порты расположены в двух местах:
- рядом с портом под оперативку;
- чуть выше сокета — главный разъем питания.
Число пинов (контактов) на разных моделях может отличаться: от 24 до 28.
ОЗУ
Под оперативу на системной плате выделены специальные гнезда, количество которых на разных моделях зависит от того, какой объем RAM поддерживает материнка. Слоты имеют продолговатую форму и размещены чуть правее ЦП.
Совет: при выборе стоит учитывать, с каким типом памяти совместима «мать».
Система охлаждения
Для поддержания оптимального климата внутри корпуса в него устанавливаются вентиляторы. Помимо вспомогательных вентиляторов, которые расположены спереди/сзади и работают на выдув/вдув соответственно, имеется и основная система охлаждения. Называется она процессорным кулером.
В боксовых версиях ЦП вентилятор идет в комплекте. Если не планируется разгон процессора в будущем, то базовым вариантом вполне можно обойтись. Устанавливается он прямо над CPU.
Для питания охлаждающей системы на плате есть специальные разъемы. Они отличаются количеством контактов.
| Количество контактов | Тип кулера |
| 2 | стандартный |
| 3 | с тахометром |
| 4 | вентилятор с широтно-импульсным преобразователем, который дает возможность пользователю регулировать обороты |
Вентилятор для ЦП как раз подсоединяется к последнему — четырехконтактному входу. Другие порты используются для подключения корпусного охлаждения.
Дополнительное оборудование
Все девайсы, вроде аудиоинтерфейсов, телевизионных тюнеров и прочих компонентов «второстепенной» важности, можно вставлять в стандартный PCI слот. В эту же категорию следует отнести разъем для батарейки «CMOS». Благодаря ей настройки БИОС, а также системное время сохраняются, даже если компьютер перезагружается или отключается
Благодаря ей настройки БИОС, а также системное время сохраняются, даже если компьютер перезагружается или отключается.
Подключение дополнительных вентиляторов
Думаю, что не лишней для Вас будет информация о том, как и куда можно подключить дополнительные вентиляторы. Имеется в виду
, те кулеры которые могут располагаться на задней стенке корпуса или стоять в нижне его части. Процедура такая же как и раньше, берем коннектор подключаем в разъём. Правда расположение разъёмов отличается от всех остальных. В большинстве материнских плат он находится где-то примерно по средине и имеет следующий вид.

Также, как и во всех остальных случаях
у каждого места подключения есть своя подпись (SYS_FAN, CHA_FAN
). Хочу отметить также то, что на самом разъёме присутствует небольшая стеночка, которая служит подсказкой для правильного подключения. Сам коннектор должен садится легко, если у Вас это не так, скорей всего Вы пытаетесь присоединить его не той стороной. Запихивать его туда силой не рекомендую есть вероятность, что Вы его просто обломаете.

Подключение передней панели компьютера к материнской плате
Передняя панель со звуковыми разъемами и USB-портами является неотъемлемой частью любого современного компьютера. Это очень удобная вещь, позволяющая без лишних телодвижений подключить съемный носитель, наушники или микрофон. Однако частенько именно с передней панелью возникают проблемы, в результате которых перестает работать звук, и вы уже не можете пользоваться компьютером в привычном режиме. В данной статье попробуем разобраться в возможных причинах подобных неисправностей.
Перед тем, как начать устранение проблем с передними разъемами для наушников и микрофона, необходимо убедиться, что корректно установлены все драйвера и звук нормально работает на задней панели компьютера. Если при подключении наушников с обратной стороны системного блока звука нет, то неисправность более глобальная, а, значит, требует другого подхода к решению и отдельного разговора. Эту же статью посвятим целиком и полностью передней панели.